- Początek
- Produkty
- Aktualności
- Dokumentacja
- Dane kontaktowe
- Pobierz
- Panel użytkownika
Licencje plikowe są powiązane z numerem ID komputera. Poniżej znajduje się instrukcja pokazująca jak krok po kroku aktywować taką licencję. Niniejszy opis dotyczy także modułu Deep Learning w sytuacji, gdy został zakupiony osobno i/lub w ramach innej licencji. Aby dowiedzieć się więcej, sprawdź informację na dole strony.
Kolejne kroki są następujące:
Pobierz Zebra Aurora Vision Studio.
Bezpośredni link do pliku instalacyjnego, powiązany z Twoją licencją, znajduje się w Panelu użytkownika (ang. User Area). Kiedy odpowiednia licencja zostanie wybrana, zobaczysz poniższy widok:
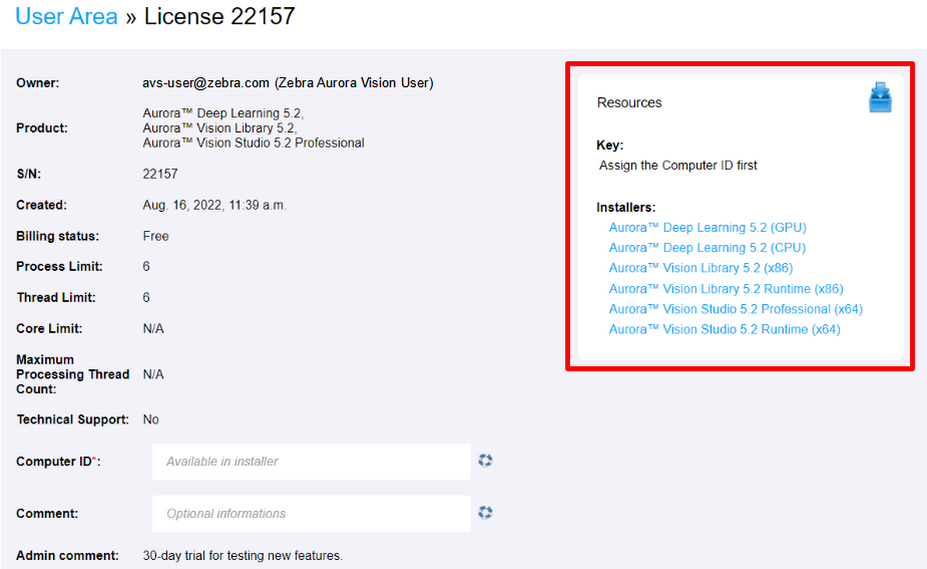 Pliki instalacyjne są dostępne po prawej stronie, w sekcji „Zasoby" (ang. "Resources") .
Pliki instalacyjne są dostępne po prawej stronie, w sekcji „Zasoby" (ang. "Resources") .
Inną opcją ściągnięcia programu jest wejście na tę stronę i wybranie odpowiedniej wersji.
Teraz należy zainstalować oprogramowanie. Szczegółowa instrukcja, jak to zrobić, znajduje się tutaj.
Po instalacji, przy pierwszym uruchomieniu Zebra Aurora Vision Studio, powinien pojawić się Menedżer Licencji (License Manager). W środkowej części okna znajduje się pole z numerem ID komputera. Na poniższym zdjęciu jest zaznaczone czerwoną ramką:
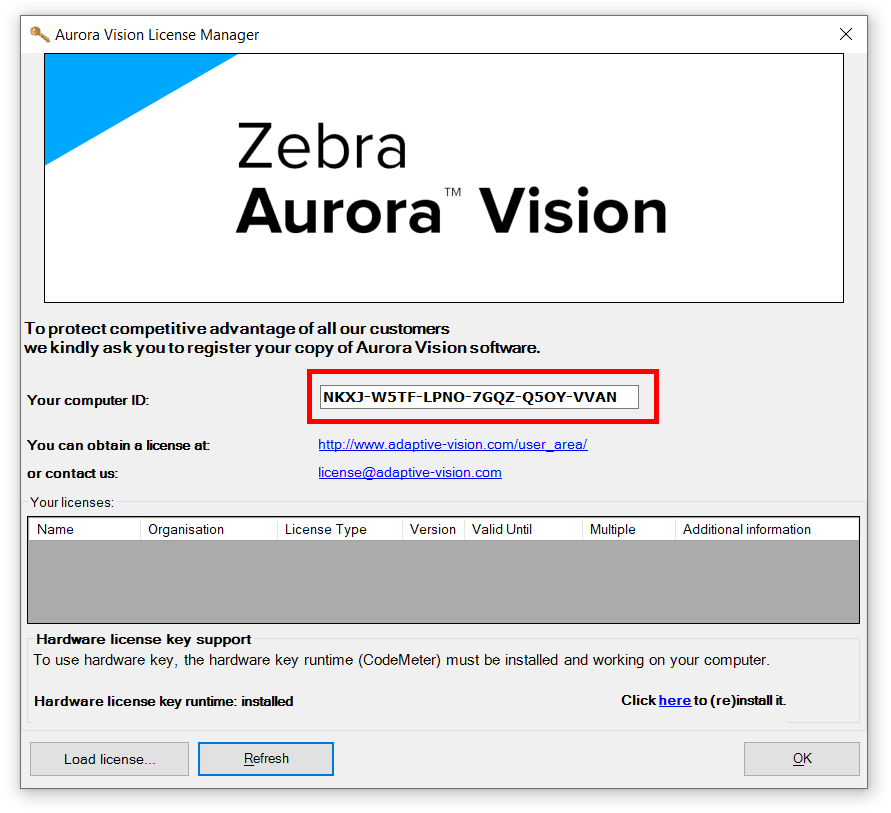
Numer ID swojego komputera należy skopiować i wkleić w odpowiednie pole na stronie w Panelu użytkownika. Następnie należy kliknąć na przycisk „Zapisz” (ang. "Save").
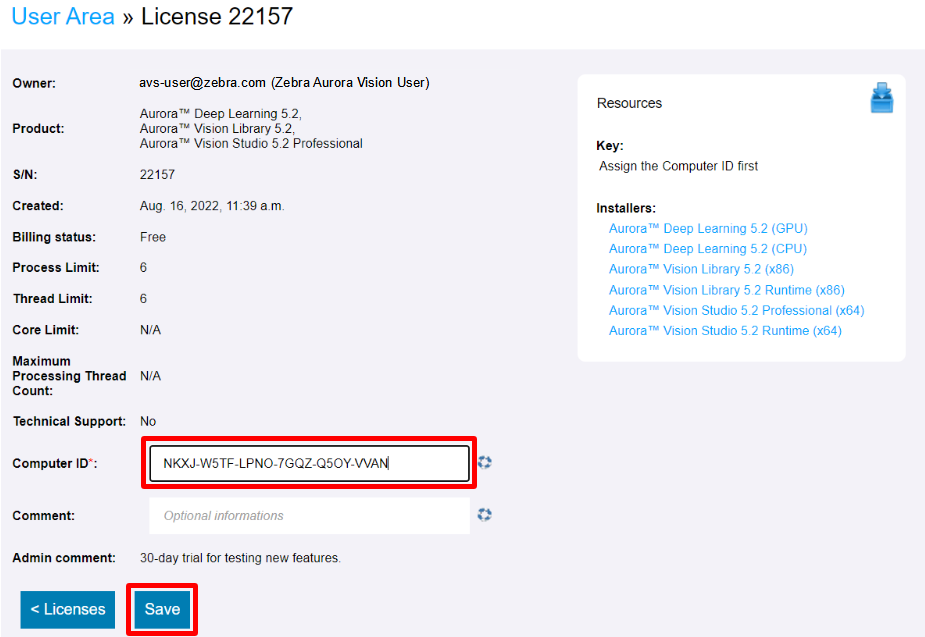
Klucz licencji (ang. License Key) powinien być dostępny do ściągnięcia po prawej stronie, w sekcji „Zasoby” (ang. "Resources"). Należy kliknąć i go pobrać.
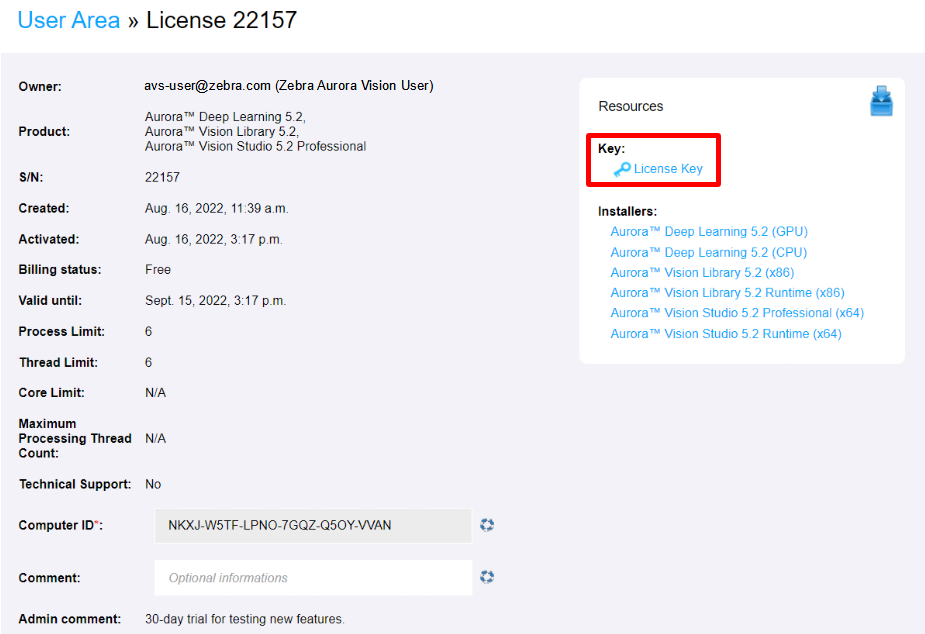
W okienku Menedżera Licencji należy kliknąć przycisk „Wczytaj licencję...” (ang. "Load license...") i wybrać pobrany klucz.
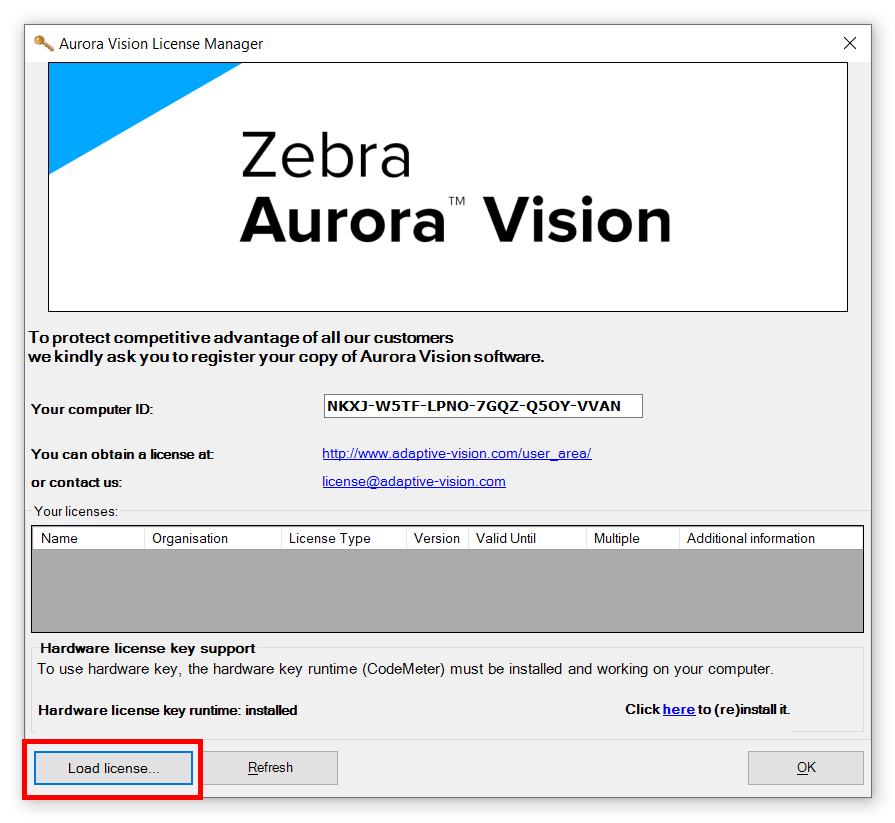
Po zaakceptowaniu klucza należy nacisnąć „Start”, aby uruchomić Zebra Aurora Vision Studio.
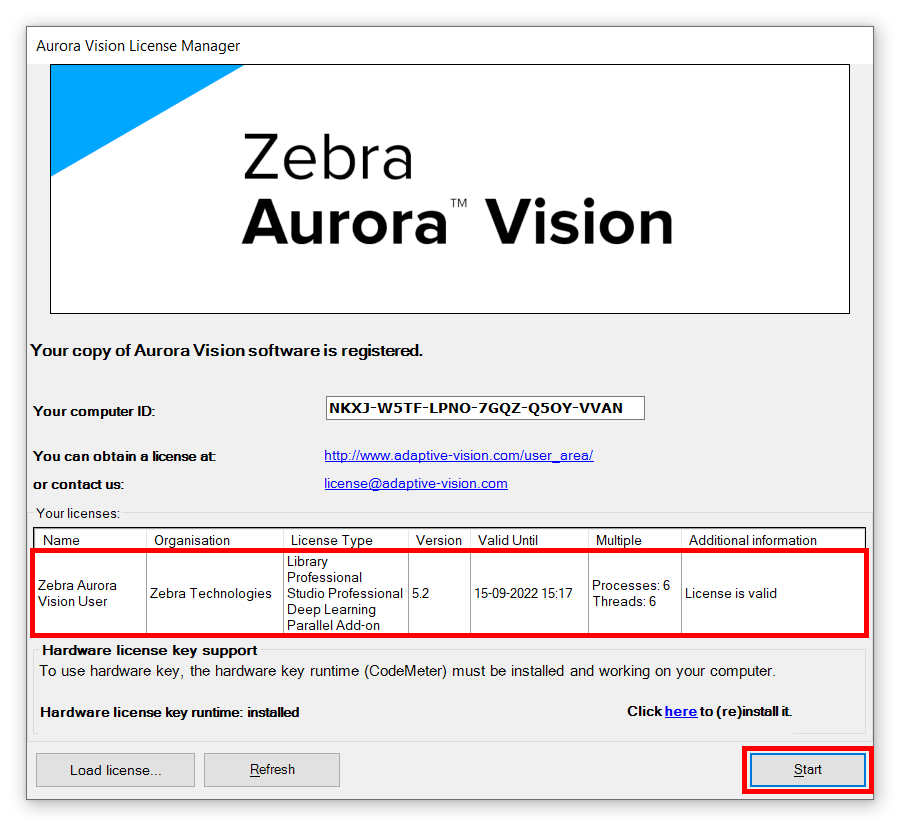
Dla modułu Deep Learning należy podać taki sam numer ID komputera jak dla Zebra Aurora Vision Studio. Kroki postępowania są podobne jak na początku, ale z jedną różnicą:
Należy otworzyć Menedżer Licencji i skopiować numer ID komputera. W Zebra Aurora Vision Studio ta opcja jest dostępna w menu „Pomoc” (ang. "Help").
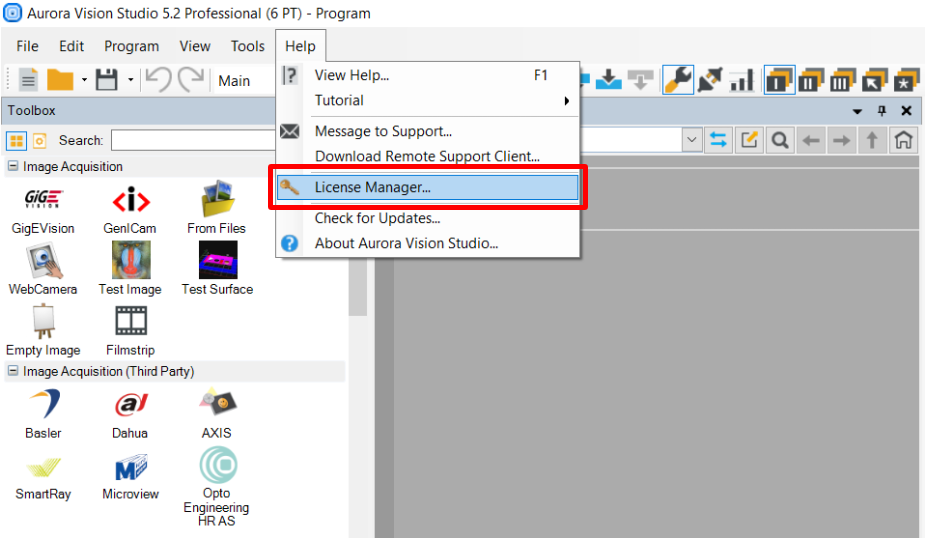
Po zrealizowaniu powyższych kroków można korzystać z modułu Deep Learning.